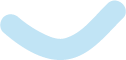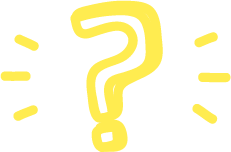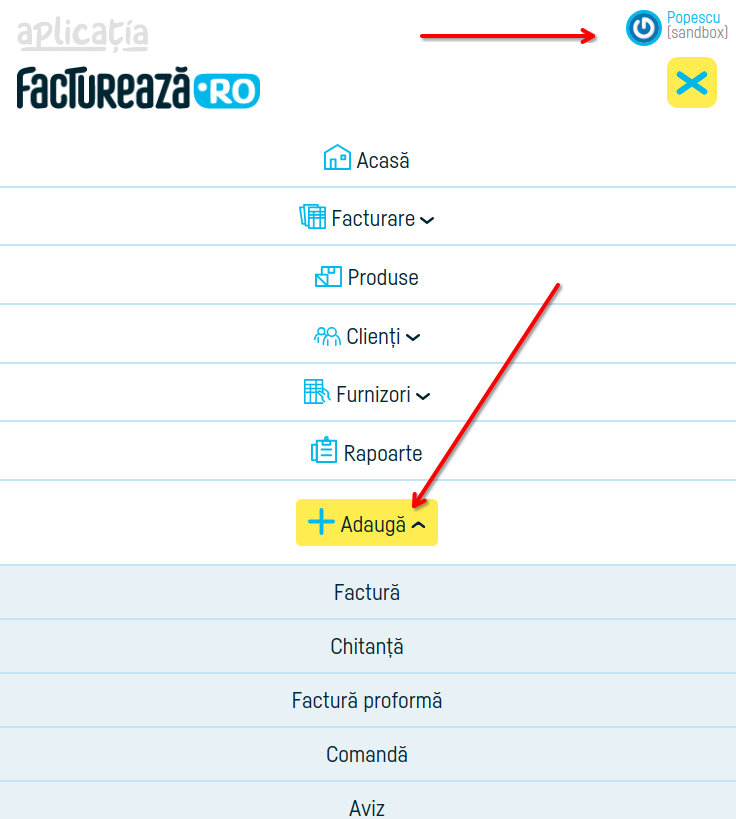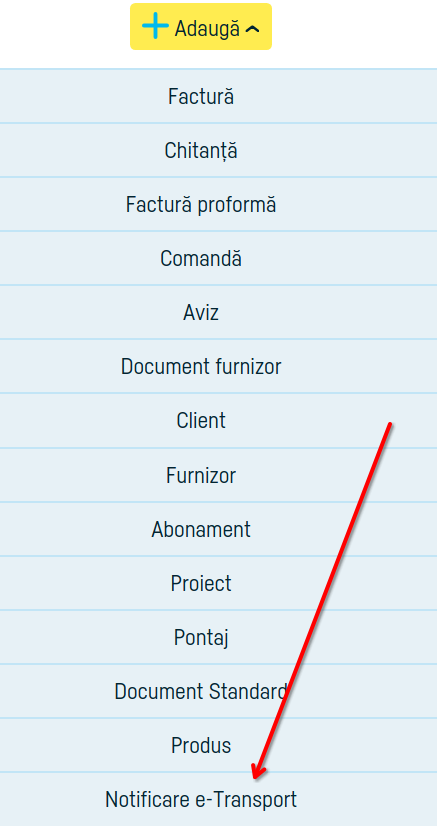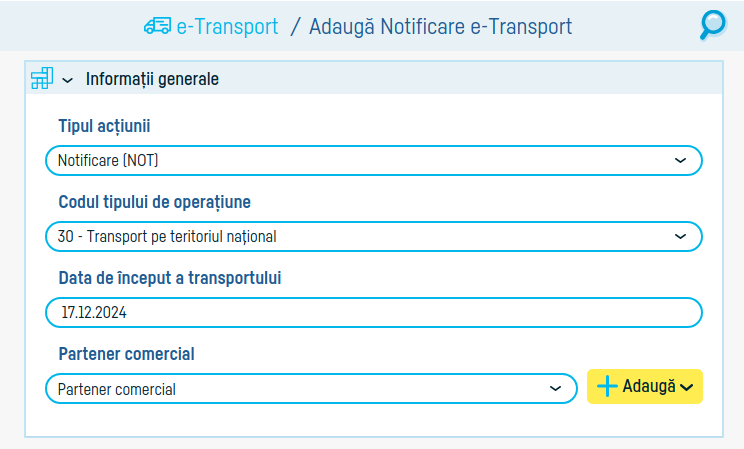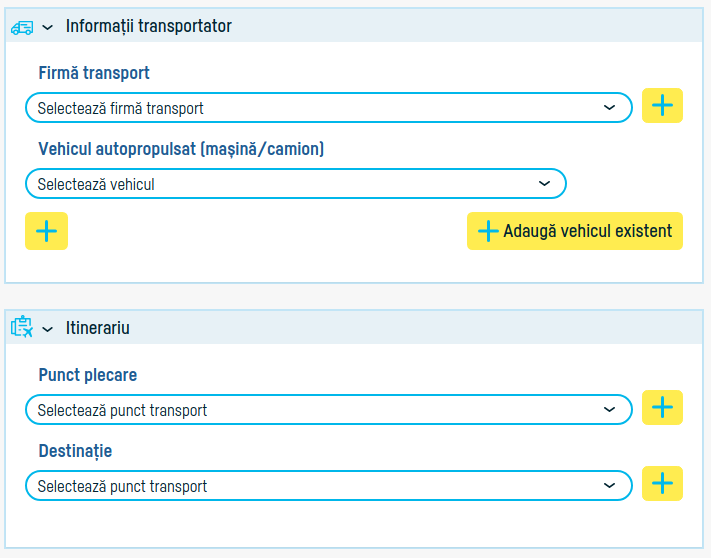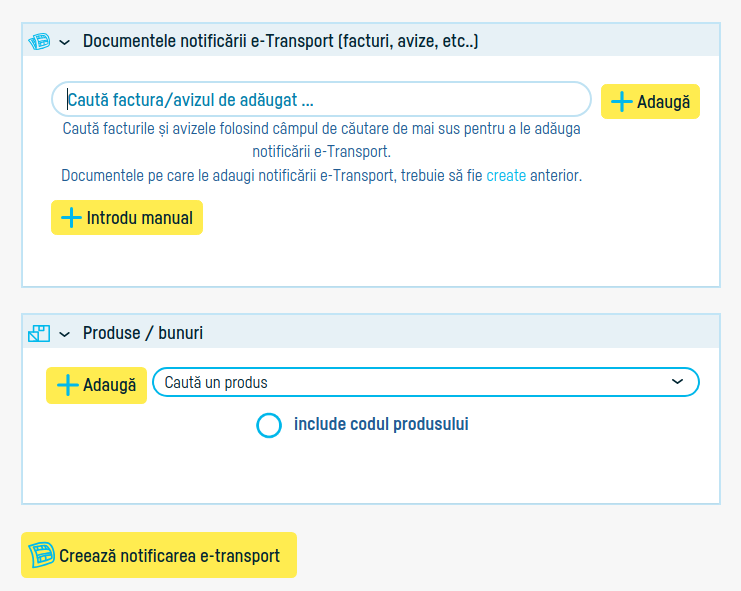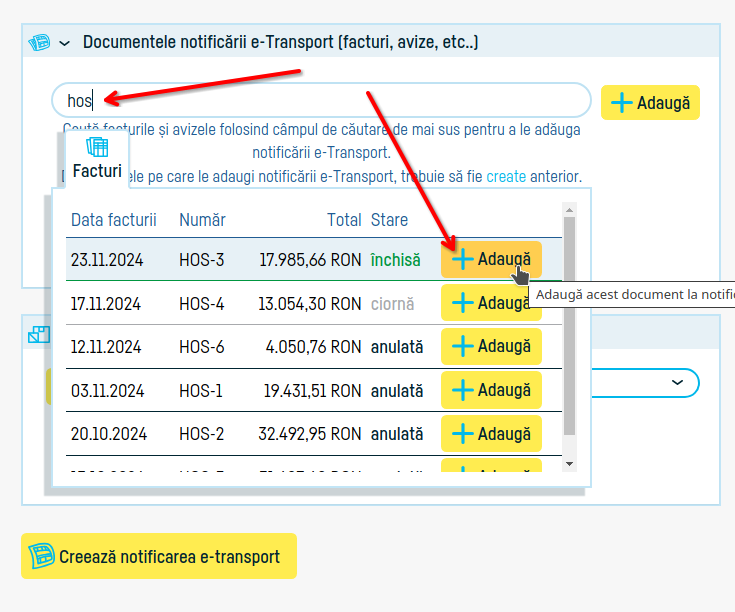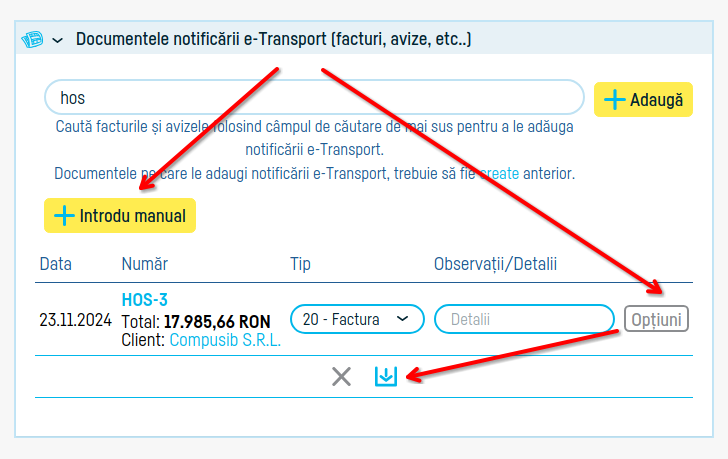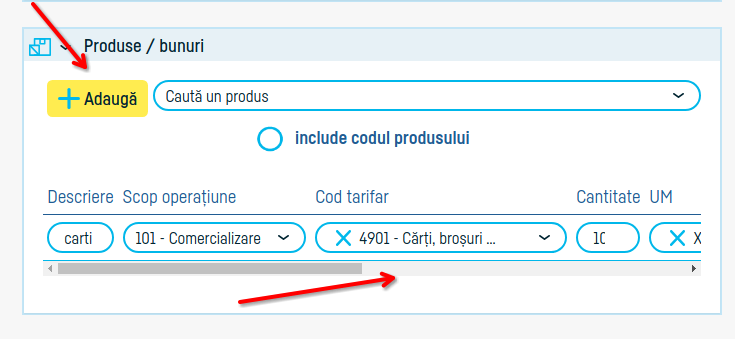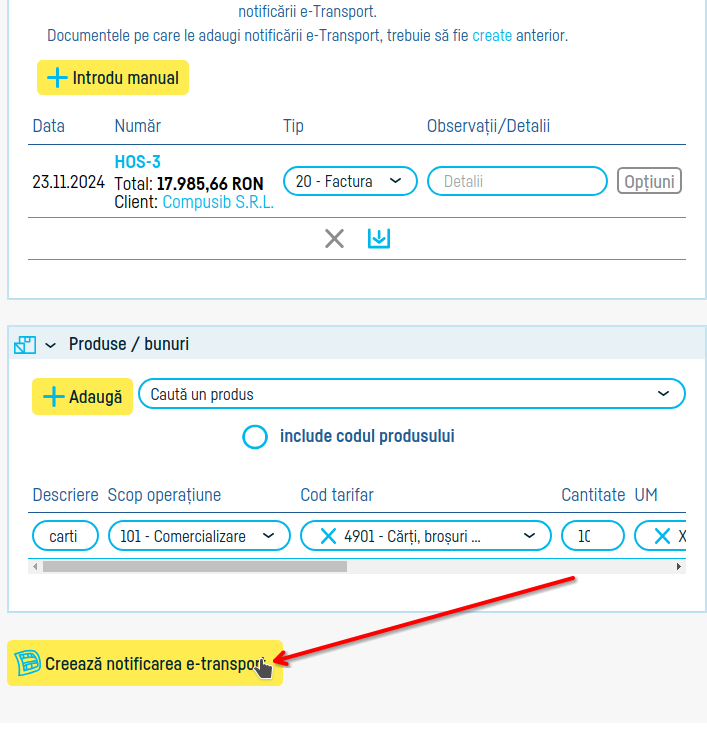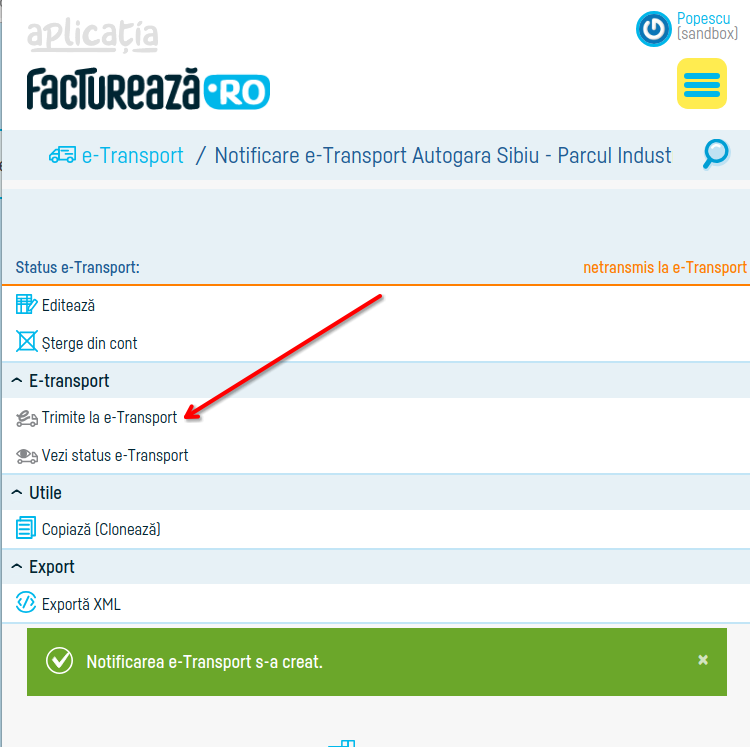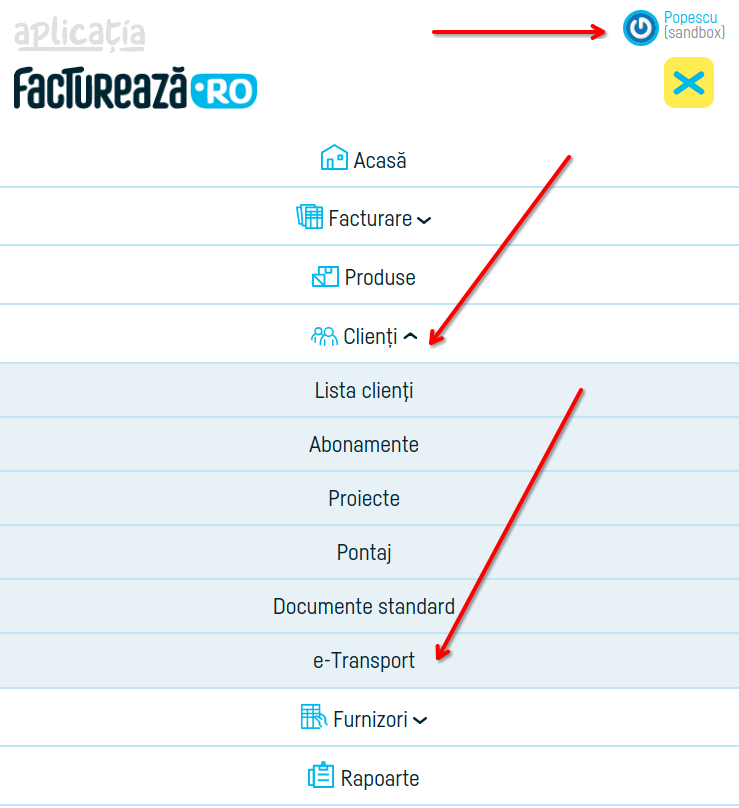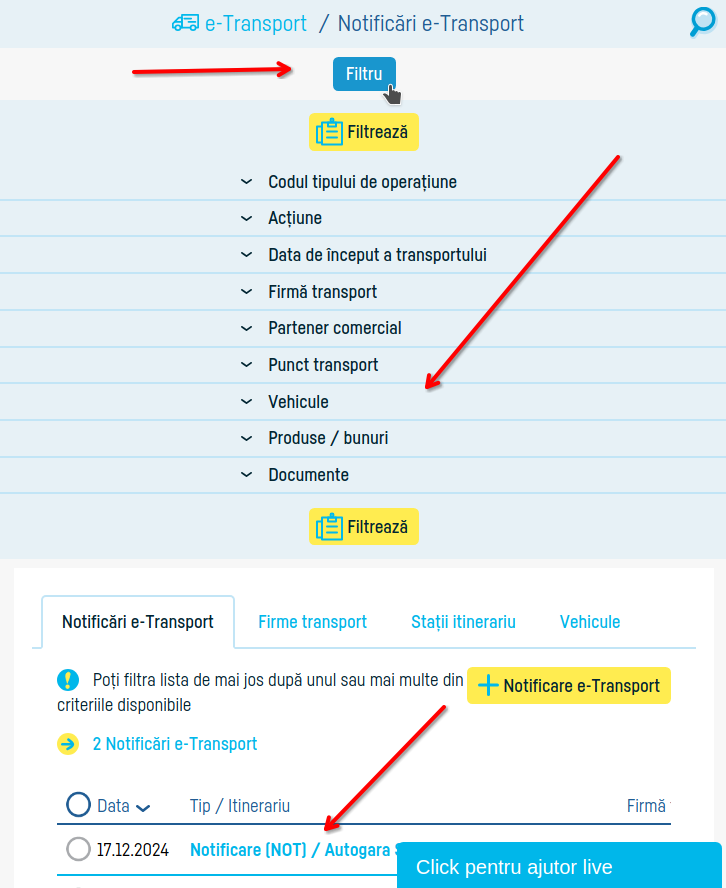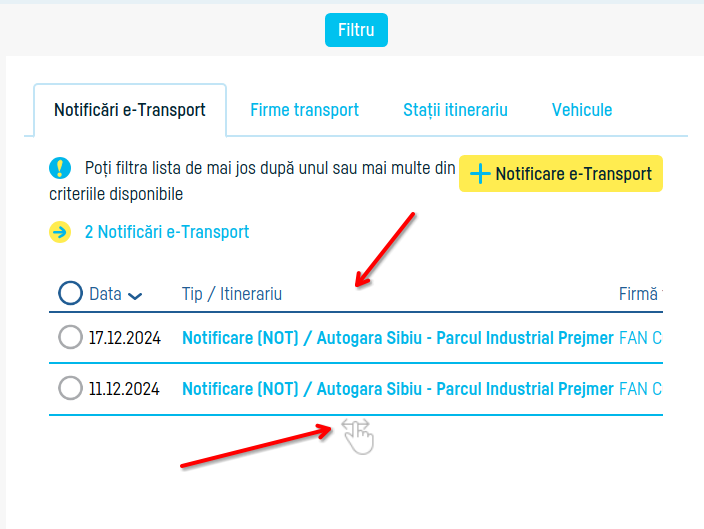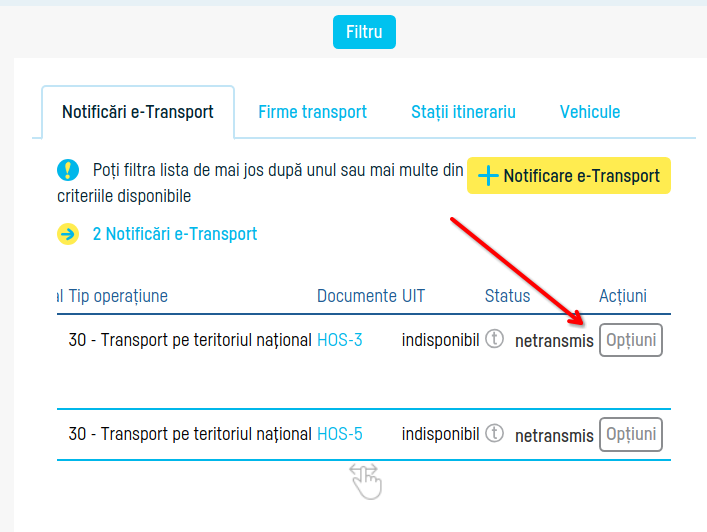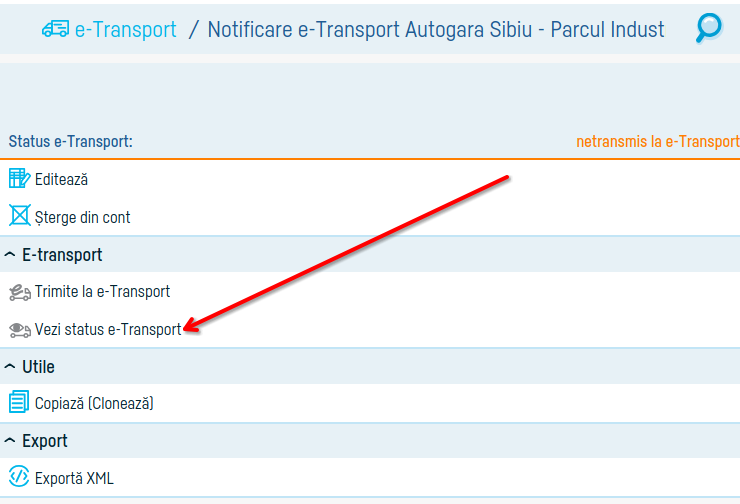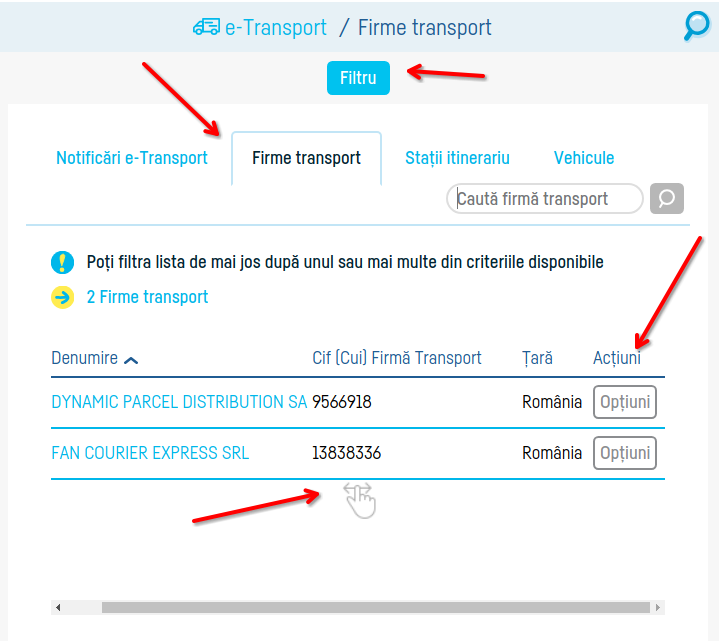Înapoi la listă
Înapoi la listă
Cum transmiți notificarea e-Transport în SPV ca să obții codul UIT
După ce ai activat integrarea automată cu e-Transport pe factureaza.ro, poți trece la pasul următor și anume, generarea și transmiterea notificării e-Transport în vederea obținerii codului UIT.
Totul se rezolvă în câțiva pași simpli.
Pas 1. Dă click pe butonul Adaugă, aflat oriunde în aplicație în partea dreaptă sus. Și selectează Notificare e-Transport.
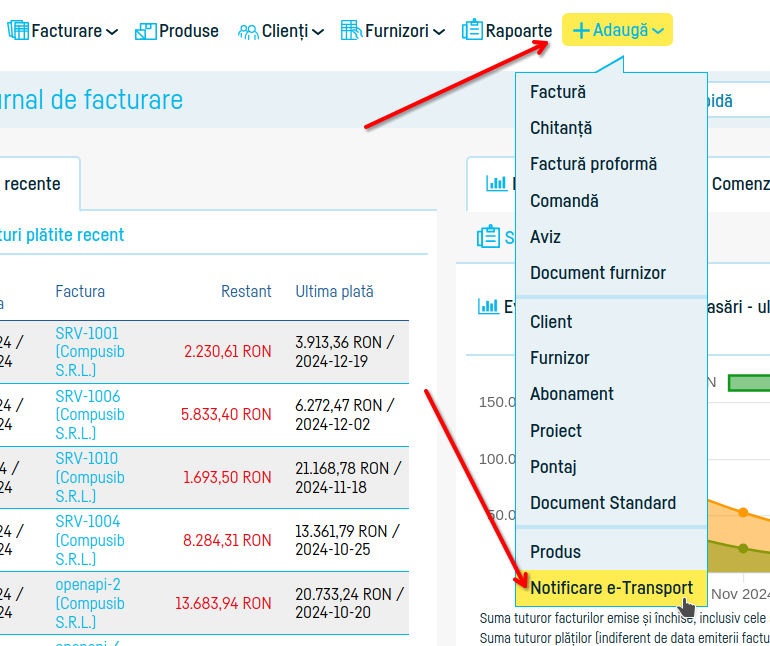
Pas. 2 Se va deschide o pagină nouă, în care vei completa detaliile transportului pentru care vrei să obții codul UIT.
Completează detaliile din caseta Informații
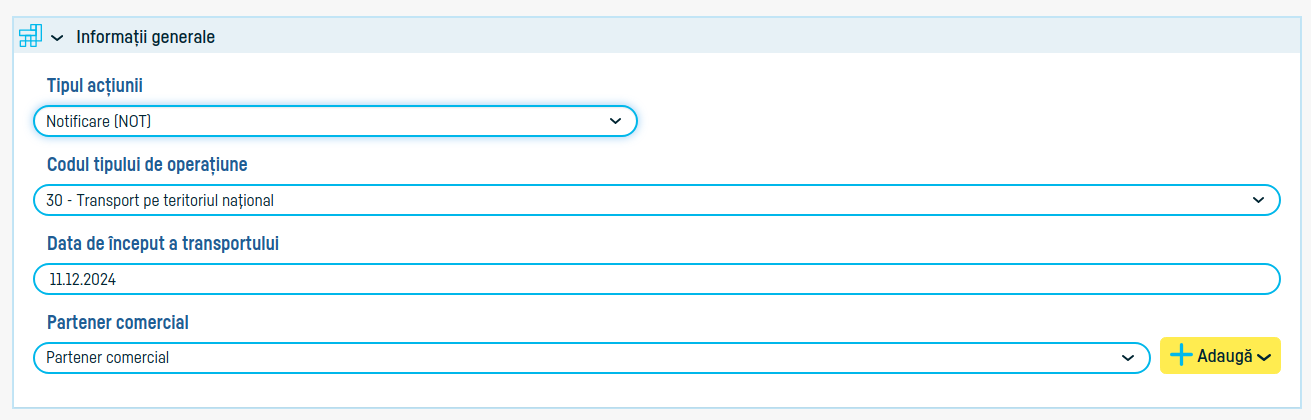
La Tipul Acțiunii, vei alege Notificare (NOT).
Există și alte tipuri de acțiuni pe care le poți folosi, dacă e necesar, ulterior obținerii codului UIT. Și anume:
Corecție (COR), ca să corectezi o notificare e-Transport transmisă deja.
Confirmare (CON), dacă e nevoie să confirmi o notificare e-Transport primită de la un partener.
Ștergere (DEL), dacă e nevoie să ștergi din SPV o notificare e-Transport, pentru că, de exemplu, transportul a fost anulat.
Modificare de vehicul (MHV), dacă se schimbă mașina care transportă marfa.
La Codul tipului de operațiune vei alege tipul de transport pentru care urmează să obții codul UIT. Și anume:
10 Achiziție intracomunitară
12 Operațiuni în sistem lohn UE - intrare
14 Stocuri la dispoziția clientului (Call-off stock) - intrare
20 Livrare intracomunitară
22 Operațiuni în sistem lohn UE - ieșire
24 Stocuri la dispoziția clientului (Call-off stock) - ieșire
30 Transport pe teritoriul național
40 Import
50 Export
60 Tranzacție intracomunitară - Intrare pentru depozitare / formare nou transport
70 Tranzacție intracomunitară - Ieșire după depozitare / formare nou transport
Mai trebuie apoi să completezi Data de început a transportului
Se referă la data la care se pune mașina în mișcare.
Și tot aici, alegi Partenerul comercial.
Acesta poate fi unul dintre clienții sau furnizorii adăugați în listele de clienți sau furnizori din contul tău. Sau poți adăuga un partener nou (client sau furnizor), pentru care completezi datele de identificare (introdu CIF-ul fără RO și aplicația va autocompleta o parte dintre câmpurile necesare), după care salvezi.
Completează detaliile din casetele** Informații transportator** și Itinerariu
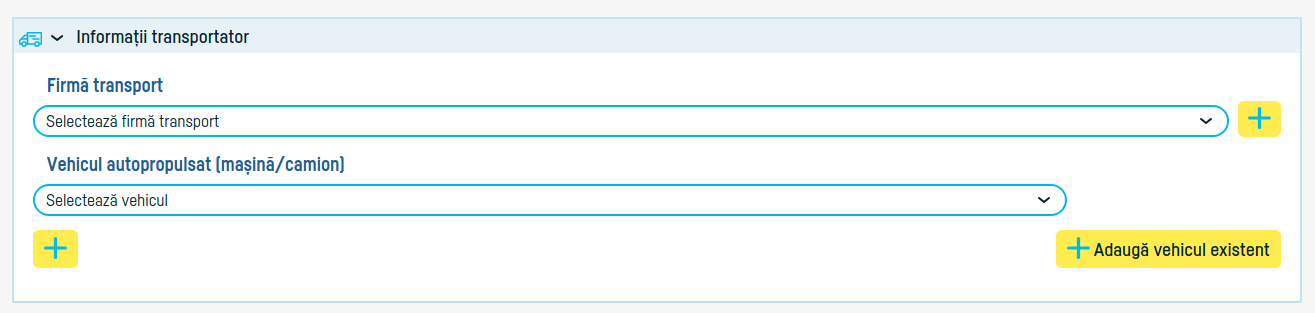
În prima casetă alegi firma care efectuează transportul. Sau poți adăuga o firmă nouă, pentru care completezi datele de identificare (denumire, țară, CUI), după care salvezi.
Și tot aici selectezi vehiculul. Sau poți adăuga un vehicul nou, pentru care completezi datele de identificare (denumire, tip, număr de înmatriculare), după care salvezi.
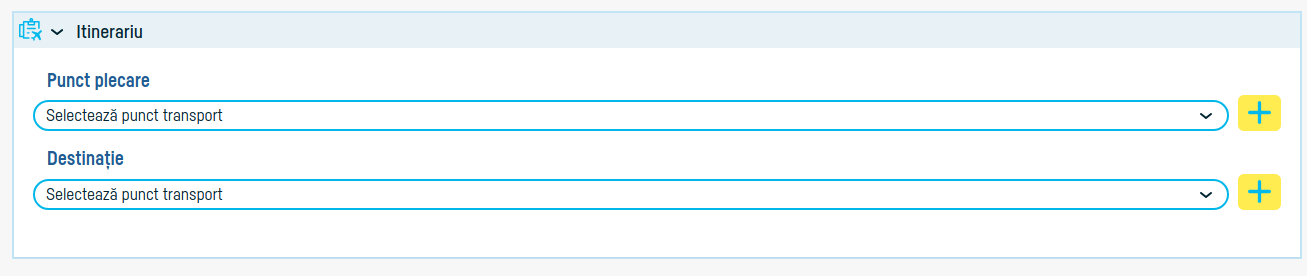
În a doua casetă, alegi punctul de plecare și punctul de sosire (destinație). Sau poți adăuga puncte noi de transport, pentru care completezi datele necesare (tipul punctului de transport, denumire, adresă), după care salvezi.
Completează detaliile din casetele Documentele notificării și Produse / Bunuri
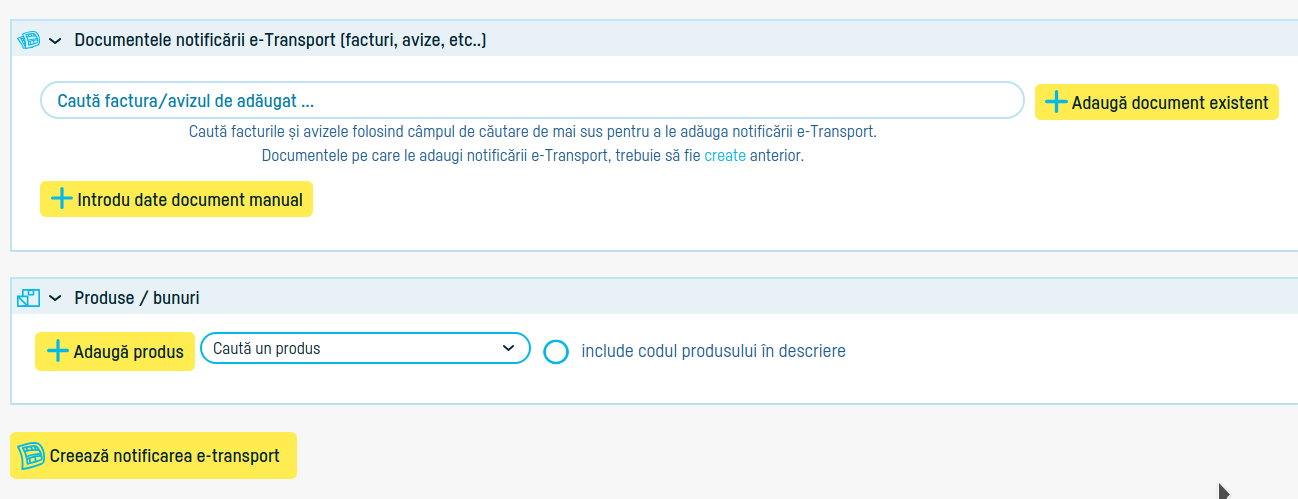
Aici poți alege unul sau mai multe documente create deja cu factureaza.ro (facturi sau avize). Ca să alegi un document existent, scrie numărul documentului în căsuța de căutare și apoi dă click pe Adaugă.
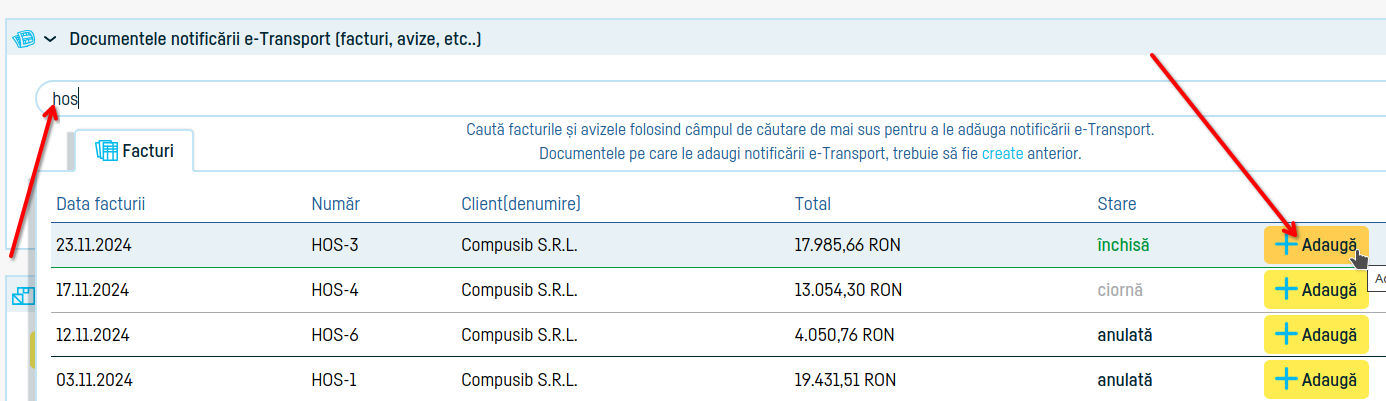
În această situație, secțiunea de Produse / Bunuri se poate popula automat cu liniile din documentele atașate. Pentru asta, dă click pe butonul Preia produsele din dreptul fiecărui document adăugat.
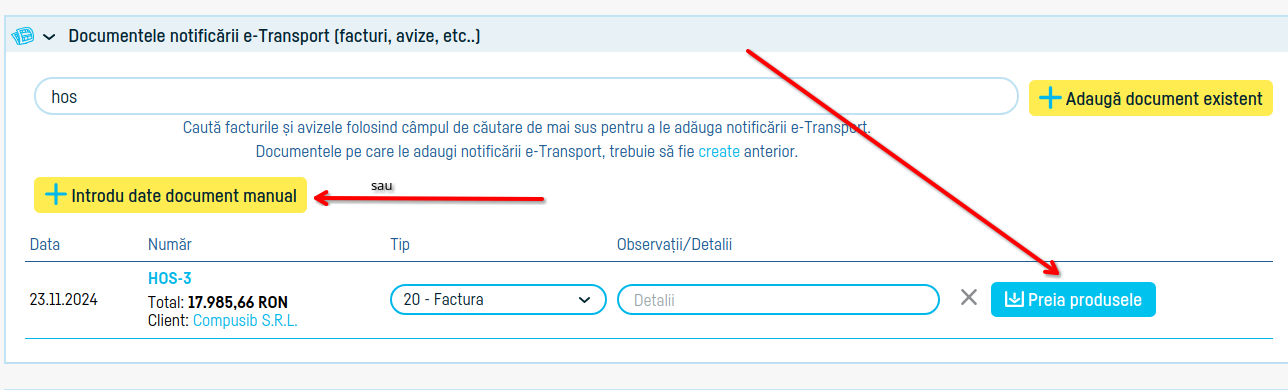
Dacă documentele care însoțesc transportul nu există în contul tău pe factureaza.ro, vei completa manual secțiunile Documentele notificării și Produse / Bunuri. Pentru documente, dă click pe butonul Introdu date document manual. Pentru produse, dă click pe butonul Adaugă produs.
Atunci când adaugi un produs (manual sau preluat automat dintr-un document sau din lista de produse salvate deja în cont), va trebui să treci prin toate câmpurile din formular:
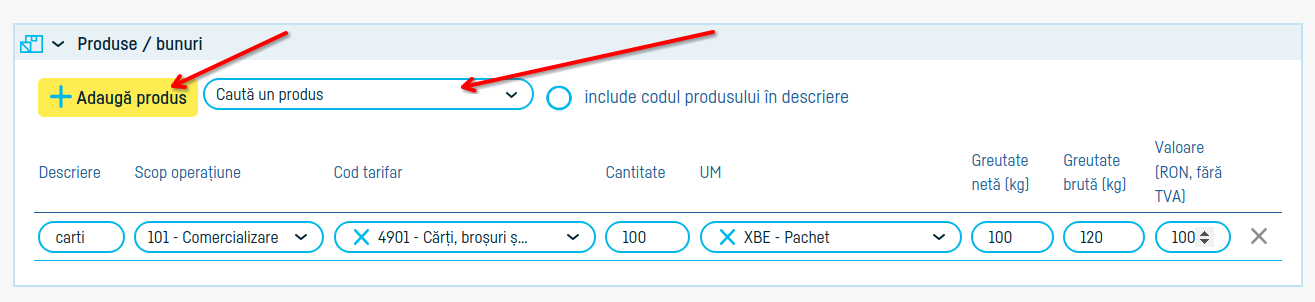
Completezi descrierea produsului (denumirea)
Selectezi scopul operațiunii din lista de operațiuni disponibile
Selectezi codul tarifar din lista de coduri tarifare disponibile
Completezi cantitatea
Selectezi unitatea de măsură (UM) din lista de unități de măsură disponibile
Completezi greutatea netă, greutatea brută și valoarea în lei fără TVA.
Pas. 3 Dă click pe butonul Creează notificarea e-Transport.
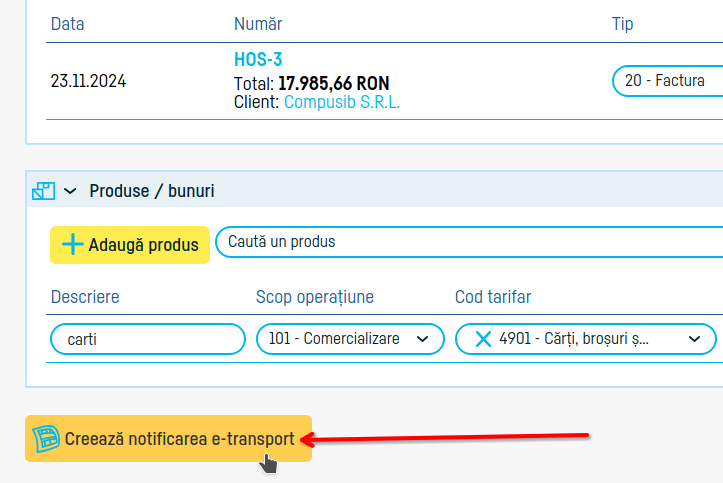
Pas. 4 Verifică datele din notificare. Și dacă totul este corect, mergi la meniul vertical din stânga și dă click pe Trimite la e-Transport.
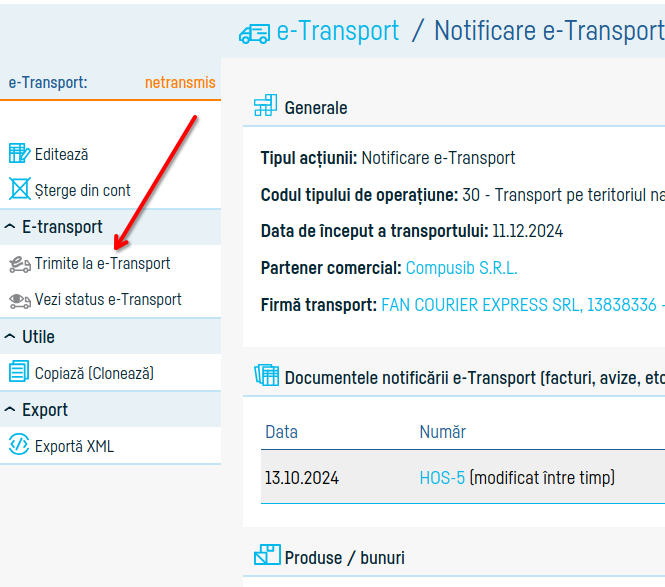
Pas 5. După ce notificare este transmisă în SPV, este treaba celor de la ANAF să o valideze și să genereze codul UIT.
Pas 6. Ca să verifici dacă ai primit codul UIT:
Dă click pe oricare dintre meniurile Clienți sau Furnizori (nu contează care) și alege e-Transport.
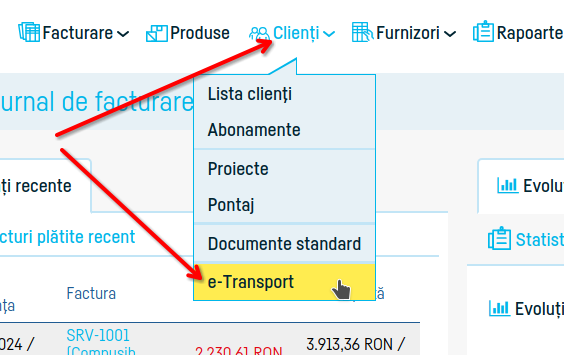
Dacă e nevoie, folosește filtrele ca să identifici rapid notificarea de care ai nevoie.
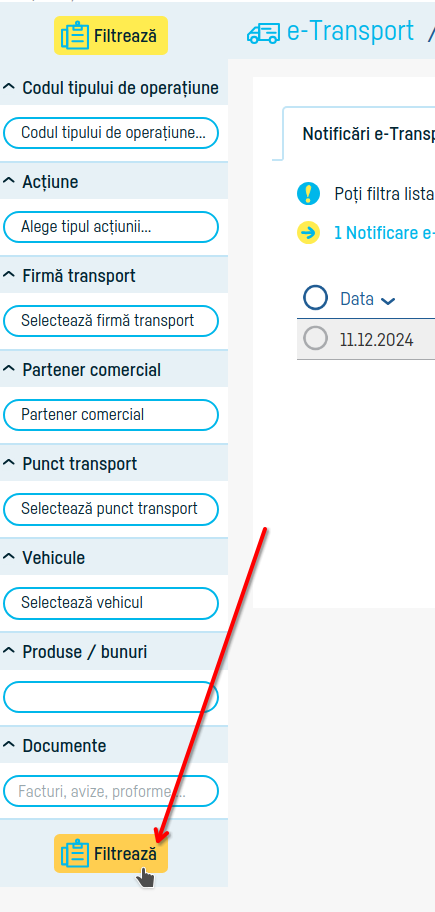
Odată identificată, ca să intri pe notificare, dă click fie pe numele ei din coloana Itinerariu, fie pe iconița de vizualizare.
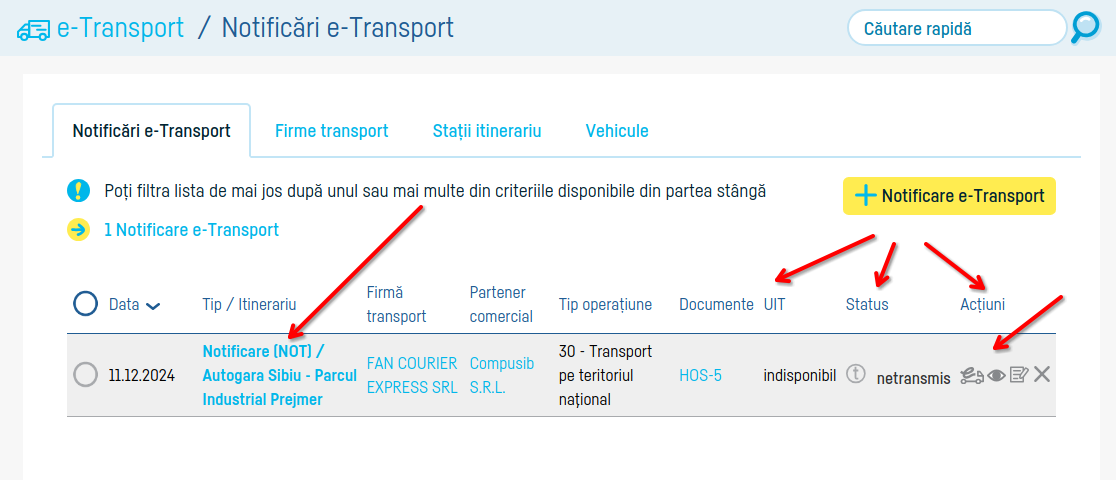
Mergi la meniul vertical din stânga și dă click pe Vezi status e-Transport.
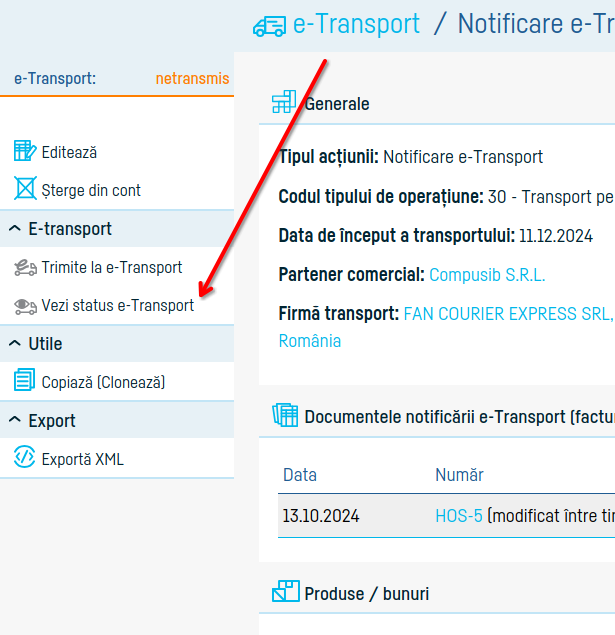
Cum gestionezi informațiile legate de e-Transport.
Toate detaliile se află la meniul e-Transport, la care ajungi, așa cum explicam mai sus (click pe oricare dintre meniurile Clienți sau Furnizori, apoi alegi e-Transport).
Selectează secțiunea care te interesează și folosește opțiunile disponibile: filtrare, adăugare, modificare, ștergere. Exemplul de mai jos se referă la Firme transport, dar aceleași opțiuni sunt disponibile și pentru Stații itinerariu și Vehicule.
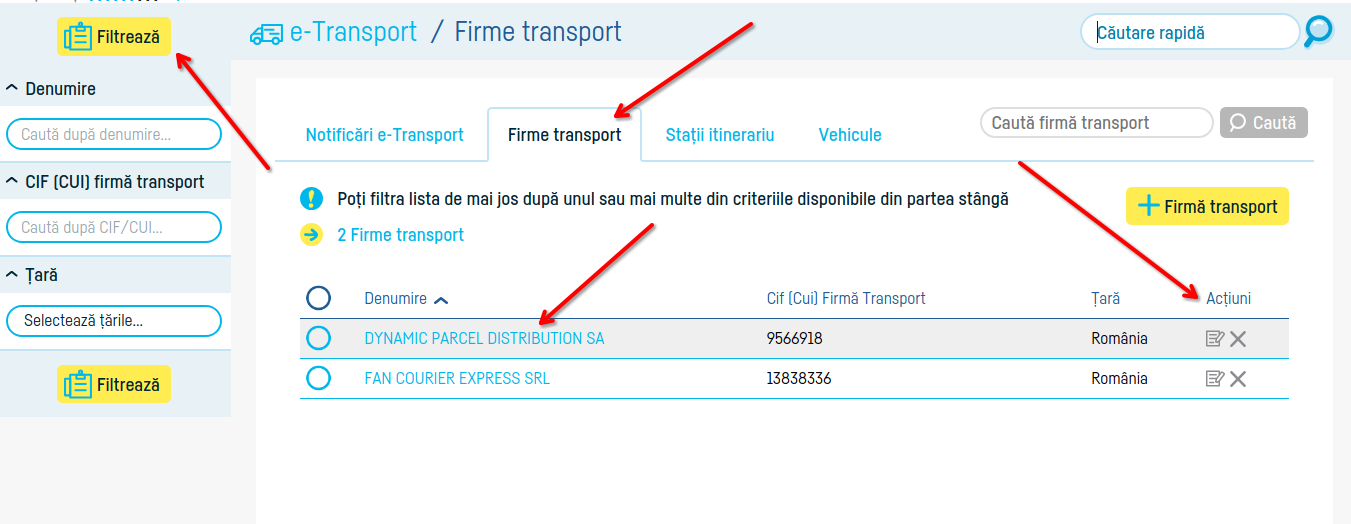
Atenție: Integrarea e-Transport este disponibilă pentru conturile Standard, Business și Premium, precum și pe durata perioadei promoționale. După expirarea perioadei, integrarea va deveni inactivă dacă optezi pentru un abonament Free sau Basic.
 Înapoi la listă
Înapoi la listă